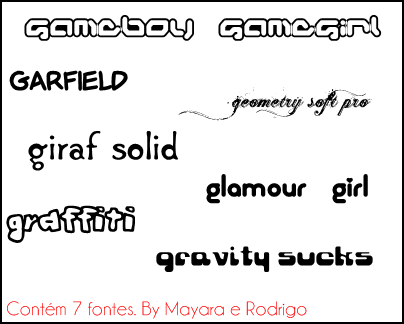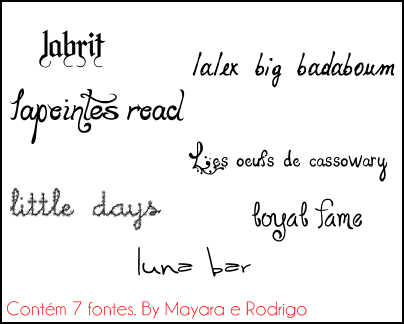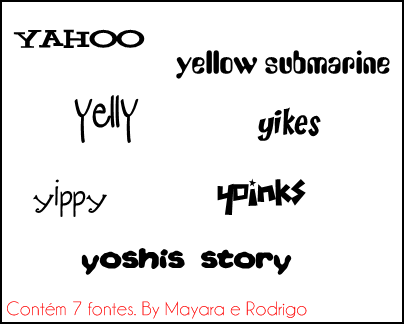• São sequências de imagens em diferentes posições que juntando formam uma animação.
Importante:antes de fazer esse gif, leia sobre fundos pra depois não dizer 'entendi nada'.
Exemplo de Gif:
 Esse Gif foi feito da seguinte maneira:
Esse Gif foi feito da seguinte maneira:Fundo:
- Abra o PhotoFiltre Studio X;
- Crie o fundo de tamanho Largura:530 e Altura:294 na cor #EEE9E9;
- Aplique as texturas do tamanho do fundo;
- Cole a primeira foto;
- Coloque sombra preta, no Deslocar X: 0 e no Deslocar Y: -4, opacidade 100, marque a opção Contorno progresivo e dê OK (se quizer mudar as opções, vai do gosto de cada um);
- Vá em camada e escolha a opção Juntar todas as camadas Shift+Enter.
Bolinhas:
- Clique na ferramenta Elipse [B], faça a bolinha aonde desejar (clica e arrasta);
- Clique na Ferramenta de Preencher [N] (para colorir);
- Escolha a cor preta na caixa de cores no canto superior direito e dê um clique dentro da bolinha;
- Para fazer as outras bolinhas, clique na Ferramenta da Seleção [A..J], vá até a bolinha e mova a seleção para os outros lugares que deseja e pinte na cor preta;
- Depois que fizer a última bolinha, clique na Ferramenta da Seleção [A..J], clique sobre a bolinha com o botão do lado direto do mouse e escolha a opção Ocultar seleção para 'sumir' (ou vá em Seleção e clique em Ocultar seleção);
- Salve o fundo.
Resultado do fundo:
-
fundoFotos:
- Corte as outras fotos que irão ficar dentro da bolinha em formato de círculo;
- Use a ferramenta Elipse [B], faça a bolinha no rosto até o ombro;
- Aperte Ctrl+c e crie um fundo transparente no tamanho que caiba a foto;
- Clique na ferramenta Polígono [J] (termine de tirar o fundo), contorne o fundo e
aperte delete;
- Vá em camada e escolha a opção Juntar todas as camadas Shift+Enter;
- Faça isso com todas as fotos e salve no formato png para fazer as sequências.
Montando as sequências1ª Sequência:
- Abra o fundo;
- Escreva o texto que quizer na fonte Billo, na cor vermelha, alinhamento no meio,
tamanho 30, sombreado Deslocar X e Deslocar Y número 5;
- Coloque nas 3 bolinhas com as respectivas fotos 2, 3 e 4;
- Vá em camada e escolha a opção Juntar todas as camadas Shift+Enter.
2ª Sequência:
- Abra o fundo;
- Escreva na cor azul;
- Coloque nas 3 bolinhas com as respectivas fotos 5, 6 e 7;
- Vá em camada e escolha a opção Juntar todas as camadas Shift+Enter.
3ª Sequência:
- Abra o fundo;
- Escreva na cor amarelo;
- Coloque nas 3 bolinhas com as respectivas fotos 8, 9 e 10;
- Vá em camada e escolha a opção Juntar todas as camadas Shift+Enter.
(salve as 3 sequências)
Resultado das sequências:
-
1ª-
2ª-
3ªFazendo o GifNo PhotoScape:- Vá em Animação Gif;
Adicionar: clique em Adicione uma foto (ou aperte a tecla insert do teclado) ou vá até a pasta que está as sequências de imagens e arraste até o centro aonde está escrito 'Solte sua foto aqui'.
Salvar: é para salvar o gif (salve como gif).
Prévia no navegar web: serve para visualizar o gif.
Alterar o tempo: serve para mudar o tempo de visão do gif.
Mudar efeito: serve para mudar o jeito que o gif vai se mover.
Canvas: serve para mudar o tamanho das fotos. Abra a foto e mova o íncone (de preferência façam as sequências do mesmo tamanho).
Cor do plano de fundo: serve para mudar a cor do fundo da imagem.
Abaixo de Cor do plano de fundo: são as opções de lugar que você vai querer que fique o gif.
Logo em cima do gif ficarão as sequências de imagens, lá você pode excluir ou mover.
No PhotoFiltre Studio X:1ª Maneira:- Abra todas as sequências;
- Na primeira sequência, vá em Camada e escolha a opção Duplicar;
- Copia e cola as outras sequências na primeira que automaticamente aparece todas as camadas.
2ª Maneira:- Abra o fundo;
- Vá em Camada e escolha a opção Duplicar;
- Na camada 1 faça a primeira sequência;
- Escreva, cole as fotos e etc;
- Vão abrir outras camadas a medida que você vai montado a primeira sequência;
- Nas camadas novas, clique com o botão direito do mouse sobre elas e escolha a opção Juntar com a camada anterior até sobrar o Fundo e a Camada 1.
A partir da segunda sequência:- Vá em camada, clique em novo e escolha a opção Abrir como camada...;
- Abra o fundo, automaticamente aparecerá a Camada 2 para fazer a segunda sequência;
- Faça a segunda sequência e junte as camadas novas até sobrar o Fundo, a Camada 1 e a Camada 2;
- Faça isso com todas as sequências.
- Vá em Ferramentas e clique na opção Exportar Gif Animado;
Atraso (1/100 s): serve para mudar o tempo de visão do gif.
Em frente do atraso: serve pra você escolher as fotos que serão a animação.
Repetir: serve para o gif está sempre se mexendo, ao contrário ele vai se mexer
apenas 1 vez.
Transparência: serve para o fundo ficar transparente (tem que fazer o gif em fundo
transparente e marcar a opção Transparência, se não ele fica branco).
Restaurar fundo: serve para que o fundo volte a ser como era antes.
Bordas transparente rentes: serve para a borda ficar transparente (mais para isso
tem que marcar a opção Transparência).
Web 216 cores: a imagem fica com misturas de cores e não tem boa resolução.
Paleta otimizada: a imagem fica com ótima resolução.
Difusão: a imagem fica difusa.
Pré-visualizar: serve para visualizar o gif.
Exportar: é para salvar o gif (salve como gif).
Materiais usados-
textura 1-
textura 2-
foto 1-
foto 2-
foto 3-
foto 4-
foto 5-
foto 6-
foto 7-
foto 8-
foto 9-
foto 10